MAutoPitch for Mac OS X 5 6
- Slightly Magic Mac Os X
- Slightly Magic Mac Os Catalina
- Slightly Magic Mac Os Update
- Slightly Magic Mac Os Download
Mac OS X 10.0 is the first major release and version of macOS, Apple's desktop and server operating system. Mac OS X 10.0 was released on March 24, 2001 for a price of US$129. It was the successor. This wiki is no longer being used. This page should be the only one in this category to be preserved. Please refer to git.cardforge.org.
The Macintosh (mainly Mac since 1998) is a family of personal computers designed, manufactured, and sold by Apple Inc. Since January 1984. The original Macintosh is the first successful mass-market personal computer to have featured a graphical user interface, built-in screen, and mouse. Apple sold the Macintosh alongside its popular Apple II, Apple III, and Apple Lisa families of computers. Free download MagicQ MagicQ for Mac OS X. MagicQ offers powerful lighting control on up to 64 universes with full lighting visualisation, pixel mapping, and HD media playback on up to 8 different.
MeldaProduction in Multimedia Misc. Audio
MAutoPitch is a simple automatic pitch correction plugin designed for vocals and other monophonic instruments ..
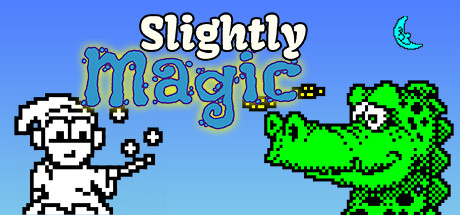
MAutoPitch is a simple automatic pitch correction plugin designed for vocals and other monophonic instruments. Besides its main purpose of making the audio more in-tune, MAutoPitch provides also a few creative such as formant shift and stereo-expansion. It is quick, easy to use and free!
M/S, single channel, up to 8 channels surround processing - our plugins can handle not only mono and stereo signals, but also mono/stereo encoding, separate channels and encodings, and up to 8 channels of surround audio, which makes them ideal for audio production for movies, games etc.
Full randomization - using a single button you can generate completely new settings. By clicking the button you can walk through the billions of possible settings and find the best one for you! And if that's too much, you can just hold ctrl and MAutoPitch will only slightly modify existing settings.
Extremely advanced and easy-to-use user interface - our products are always designed to enhance the workflow. You can easily change all values, fine-tune each control in multiple ways. Easy orientation in a standardized GUI, textual editing and smooth visualization with almost unlimited zooming are standard in all of our plugins. Moreover our plugins are the world first (and still the only ones), which support resizable and stylable GUI's.
MIDI controllers with MIDI learn - you can map any parameter to any MIDI controller or MIDI keyboard and control it realtime or record and automate it.
Very fast, optimized for SSE and SSE2 processors.
Global preset management and online preset exchange - using a title button you can save your settings (which are shared on the computer) so you can easily access these in other songs. Moreover all plugins can automatically share your presets and download presets of other users from our servers (if this feature is enabled). We are building a community and you can be a part of it!
Fully automatable.
MAutoPitch for Mac OS X 5 6 Misc. Audio software developed by MeldaProduction. The license of this misc. audio software is freeware, the price is free, you can free download and get a fully functional freeware version of MAutoPitch for Mac OS X. Do not use illegal warez version, crack, serial numbers, registration codes, pirate key for this misc. audio freeware MAutoPitch for Mac OS X. Always use genuine version that is released by original publisher MeldaProduction.
Slightly Magic Mac Os X
File Size: 78.96MB License: FreewarePrice: Free
Related:Pitch Correction - Correct Pitch - Audio Plugin - Pitch - Plugin - CorrectionAudio Pitch - Pitch - Relative Pitch - Concert Pitch - Pitch Pipe - Pitch Shifting - Pitch Shifter - Pitch Shift - Pitch Recognition - Pitch Control -
Platform: Mac OS X
Downloads: 121 Category: Multimedia Misc. Audio
Недавно я купил новый роутер Xiaomi MI 4 и благодаря WiFi Explorer смог добиться лучшей скорости интернета по всей квартире. Утилита помогла выявить проблему с каналом связи, о которой я даже и не догадывался.
WiFi Explorer - сканер беспроводных сетей, которым можно посмотреть параметры своей WiFi-сети и сетей ваших соседей. Собранная информация поможет правильно расположить и настроить точку доступа, чтобы связь была стабильной и быстрой.
Недавно я купил новый роутер Xiaomi MI 4 и, благодаря WiFi Explorer, смог добиться лучшей скорости интернета по всей квартире. Утилита помогла выявить проблему с каналом связи, о которой я даже не догадывался.
Как только я поменял канал связи, скорость интернета удвоилась.
На какие параметры сети нужно обращать внимание
Определить и отслеживать качество WiFi можно по трем параметрам:
- Signal;
- Noise;
- и SNR (Signal to Noise Ration).
Качество WiFi можно определить по трем параметрам
Signal
Показывает уровень сигнала между компьютером и точкой доступа. Хорошо все то, что больше 80% или −50 dBm.
WiFi Explorer показывает уровни сигнала и шума в процентах. Но чаще эти значения показывают в dBm (децибел на милливатт) со знаком «минус». Между процентами и dBm можно переключится в настройках программы.
Проблемы со слабым сигналом решаются в лоб: перенести точку доступа в другое место; перенести компьютер; купить точку доступа с более мощным передатчиком.
Расположите точку доступа в таком месте, где уровень сигнала будет максимальным. У Xiaomi сильный передатчик, поэтому с уровнем сигнала проблем у меня не было.
Noise
Шум - все нежелательные сигналы в канале связи между компьютером и точкой доступа. В основном это интерференция с точками соседей, а уже потом помехи от микроволновых печек и другой техники.
В большинстве случаев шум можно снизить через правильный выбор канала в настройках точки доступа. How to win at video poker machines.
Моя точка после первого запуска автоматически выставила 149-й канал. При этом шум прыгал в диапазоне 10-22%, а уровень сигнала держался на 80-85%. Поменяв канал на 44-й я снизил шум до 1%, а сигнал увеличил до 90%.
Простой сменой канала я и удвоил скорость интернета.
Уровень шума на канале 149, который точка доступа выбрала автоматически
Уровень шума на канале 44, который я установил вручную
SNR (Signal to Noise Ration)
SNR, это соотношение сигнала к шуму. В WiFi Explorer это значение отображается не в процентах, а в dB. Чем выше значение, тем соединение чище, с меньшим количеством шума. У меня при сигнале 90% и шуме в 1% SNR равен 57 db.
Как выбрать канал WiFi
Канал указывает точную частоту, на которой будет работать WiFi. Для точки доступа работающей на частоте 2.4 ГГц реальная частота 6-го канала равна 2437 МГц, 7-го канала - 2442 МГц и т.п.
Список всех частот для WiFi 2.7 и 5 ГГц.
Для хорошей скорости и стабильного соединения нужно выбрать наименее загруженный канал частот, на котором мало или вообще нет соседских точек доступа. Увидеть каналы точек соседей можно во вкладке Spectrum.
Гарантировано избавится от шума получится только на 5 ГГЦ, на 2.4 ГГц все давно перегружено
На частоте 2.4 ГГц каналов очень мало и они часто перегружены соседями. Если вы все еще на 2.4 ГГц и уровень шума высок, попробуйте перебрать все доступные каналы и последите за показателями Signal и Noise в WiFi Explorer.
У большинства клиентских устройств мощность передатчика снижена на крайних каналах, поэтому для 2.4 ГГц удачный канал должен быть где-то в районе середины (шестерки).
Если точек доступа вокруг слишком много, то уровень шума понизить может и не получиться. Тогда думайте о новой точке и переходе на 5 ГГц, где больше каналов. Как ни странно, точек на 5 ГГц у людей все еще очень мало.
При настройке маршрутизатора, в котором реализована поддержка режима беспроводной точки доступа, имеется параметр Channel. Он предназначен для выбора номера канала связи. Для беспроводной сети это является важным свойством. В настройках Wi-Fi должен быть выбран оптимальный канал, максимально удаленный от других беспроводных сетей, если таковые имеются в радиусе действия роутера.
Используя стандартные средства операционной системы OS X Mavericks, можно легко определить оптимальный канал Wi-Fi. Таким образом есть возможность исключить конфликт по частотам, который может повлечь проблемы при использовании беспроводной сети.
Как определить оптимальный канал Wi-Fi в OS X Mavericks:
Шаг 1: Щелкните с зажатой клавишей Option по значку Wi-Fi в верхней строке меню и выберите в самом конце списка опцию «Открыть беспроводную диагностику».
Шаг 2: Введите пароль администратора.
Шаг 3: Проигнорируйте окно с приглашением продиагностировать Wi-Fi и просто нажмите Cmd + 2 или кликните в менюбаре Окна –> Утилиты.

MAutoPitch is a simple automatic pitch correction plugin designed for vocals and other monophonic instruments. Besides its main purpose of making the audio more in-tune, MAutoPitch provides also a few creative such as formant shift and stereo-expansion. It is quick, easy to use and free!
M/S, single channel, up to 8 channels surround processing - our plugins can handle not only mono and stereo signals, but also mono/stereo encoding, separate channels and encodings, and up to 8 channels of surround audio, which makes them ideal for audio production for movies, games etc.
Full randomization - using a single button you can generate completely new settings. By clicking the button you can walk through the billions of possible settings and find the best one for you! And if that's too much, you can just hold ctrl and MAutoPitch will only slightly modify existing settings.
Extremely advanced and easy-to-use user interface - our products are always designed to enhance the workflow. You can easily change all values, fine-tune each control in multiple ways. Easy orientation in a standardized GUI, textual editing and smooth visualization with almost unlimited zooming are standard in all of our plugins. Moreover our plugins are the world first (and still the only ones), which support resizable and stylable GUI's.
MIDI controllers with MIDI learn - you can map any parameter to any MIDI controller or MIDI keyboard and control it realtime or record and automate it.
Very fast, optimized for SSE and SSE2 processors.
Global preset management and online preset exchange - using a title button you can save your settings (which are shared on the computer) so you can easily access these in other songs. Moreover all plugins can automatically share your presets and download presets of other users from our servers (if this feature is enabled). We are building a community and you can be a part of it!
Fully automatable.
MAutoPitch for Mac OS X 5 6 Misc. Audio software developed by MeldaProduction. The license of this misc. audio software is freeware, the price is free, you can free download and get a fully functional freeware version of MAutoPitch for Mac OS X. Do not use illegal warez version, crack, serial numbers, registration codes, pirate key for this misc. audio freeware MAutoPitch for Mac OS X. Always use genuine version that is released by original publisher MeldaProduction.
Slightly Magic Mac Os X
File Size: 78.96MB License: FreewarePrice: Free
Related:Pitch Correction - Correct Pitch - Audio Plugin - Pitch - Plugin - CorrectionAudio Pitch - Pitch - Relative Pitch - Concert Pitch - Pitch Pipe - Pitch Shifting - Pitch Shifter - Pitch Shift - Pitch Recognition - Pitch Control -
Platform: Mac OS X
Downloads: 121 Category: Multimedia Misc. Audio
Недавно я купил новый роутер Xiaomi MI 4 и благодаря WiFi Explorer смог добиться лучшей скорости интернета по всей квартире. Утилита помогла выявить проблему с каналом связи, о которой я даже и не догадывался.
WiFi Explorer - сканер беспроводных сетей, которым можно посмотреть параметры своей WiFi-сети и сетей ваших соседей. Собранная информация поможет правильно расположить и настроить точку доступа, чтобы связь была стабильной и быстрой.
Недавно я купил новый роутер Xiaomi MI 4 и, благодаря WiFi Explorer, смог добиться лучшей скорости интернета по всей квартире. Утилита помогла выявить проблему с каналом связи, о которой я даже не догадывался.
Как только я поменял канал связи, скорость интернета удвоилась.
На какие параметры сети нужно обращать внимание
Определить и отслеживать качество WiFi можно по трем параметрам:
- Signal;
- Noise;
- и SNR (Signal to Noise Ration).
Качество WiFi можно определить по трем параметрам
Signal
Показывает уровень сигнала между компьютером и точкой доступа. Хорошо все то, что больше 80% или −50 dBm.
WiFi Explorer показывает уровни сигнала и шума в процентах. Но чаще эти значения показывают в dBm (децибел на милливатт) со знаком «минус». Между процентами и dBm можно переключится в настройках программы.
Проблемы со слабым сигналом решаются в лоб: перенести точку доступа в другое место; перенести компьютер; купить точку доступа с более мощным передатчиком.
Расположите точку доступа в таком месте, где уровень сигнала будет максимальным. У Xiaomi сильный передатчик, поэтому с уровнем сигнала проблем у меня не было.
Noise
Шум - все нежелательные сигналы в канале связи между компьютером и точкой доступа. В основном это интерференция с точками соседей, а уже потом помехи от микроволновых печек и другой техники.
В большинстве случаев шум можно снизить через правильный выбор канала в настройках точки доступа. How to win at video poker machines.
Моя точка после первого запуска автоматически выставила 149-й канал. При этом шум прыгал в диапазоне 10-22%, а уровень сигнала держался на 80-85%. Поменяв канал на 44-й я снизил шум до 1%, а сигнал увеличил до 90%.
Простой сменой канала я и удвоил скорость интернета.
Уровень шума на канале 149, который точка доступа выбрала автоматически
Уровень шума на канале 44, который я установил вручную
SNR (Signal to Noise Ration)
SNR, это соотношение сигнала к шуму. В WiFi Explorer это значение отображается не в процентах, а в dB. Чем выше значение, тем соединение чище, с меньшим количеством шума. У меня при сигнале 90% и шуме в 1% SNR равен 57 db.
Как выбрать канал WiFi
Канал указывает точную частоту, на которой будет работать WiFi. Для точки доступа работающей на частоте 2.4 ГГц реальная частота 6-го канала равна 2437 МГц, 7-го канала - 2442 МГц и т.п.
Список всех частот для WiFi 2.7 и 5 ГГц.
Для хорошей скорости и стабильного соединения нужно выбрать наименее загруженный канал частот, на котором мало или вообще нет соседских точек доступа. Увидеть каналы точек соседей можно во вкладке Spectrum.
Гарантировано избавится от шума получится только на 5 ГГЦ, на 2.4 ГГц все давно перегружено
На частоте 2.4 ГГц каналов очень мало и они часто перегружены соседями. Если вы все еще на 2.4 ГГц и уровень шума высок, попробуйте перебрать все доступные каналы и последите за показателями Signal и Noise в WiFi Explorer.
У большинства клиентских устройств мощность передатчика снижена на крайних каналах, поэтому для 2.4 ГГц удачный канал должен быть где-то в районе середины (шестерки).
Если точек доступа вокруг слишком много, то уровень шума понизить может и не получиться. Тогда думайте о новой точке и переходе на 5 ГГц, где больше каналов. Как ни странно, точек на 5 ГГц у людей все еще очень мало.
При настройке маршрутизатора, в котором реализована поддержка режима беспроводной точки доступа, имеется параметр Channel. Он предназначен для выбора номера канала связи. Для беспроводной сети это является важным свойством. В настройках Wi-Fi должен быть выбран оптимальный канал, максимально удаленный от других беспроводных сетей, если таковые имеются в радиусе действия роутера.
Используя стандартные средства операционной системы OS X Mavericks, можно легко определить оптимальный канал Wi-Fi. Таким образом есть возможность исключить конфликт по частотам, который может повлечь проблемы при использовании беспроводной сети.
Как определить оптимальный канал Wi-Fi в OS X Mavericks:
Шаг 1: Щелкните с зажатой клавишей Option по значку Wi-Fi в верхней строке меню и выберите в самом конце списка опцию «Открыть беспроводную диагностику».
Шаг 2: Введите пароль администратора.
Шаг 3: Проигнорируйте окно с приглашением продиагностировать Wi-Fi и просто нажмите Cmd + 2 или кликните в менюбаре Окна –> Утилиты.
Martingale roulette system. Шаг 4: Переключитесь на вкладку Поиск Wi-Fi, это встроенный OS X Mavericks сканер беспроводных сетей.
Шаг 5: Кликните кнопку Искать и подождите 5-10 секунд.
Шаг 6: Посмотрите в правый нижний угол окна. Утилита покажет лучшие каналы для сетей диапазонов 2,4 ГГц и 5 ГГц.
Как использовать эту информацию? Теперь вам нужно зайти в настройки роутера и переключить канал в соответствии с рекомендациями OS X. Это позволит увеличить скорость Wi-Fi вашей точки доступа и исключить проблемы при использовании беспроводной сети.
Step 1: Press the ‘alt' key on your keyboard and mouse-click on the AirPort icon in the menu bar, like this:
The network you have selected will display some extra info. This is what each option means:
PHY Mode: protocol being used to connect.
BSSID: The unique identifier for your airport hardware, also known as the MAC address.
Channel: Wi-Fi signals are transmitting on certain channels. A channel might conflict with other transmitters.
Security: The kind of encryption used. WPA and WPA2 are safe options. WEP isn't anymore.
RSSI: The ‘Received Signal Strength Indication' shows the strength of your signal. Closer to 0 is better.
Transmit Rate: The actual speed at which data is being transmitted between your access point and your computer.
Slightly Magic Mac Os Catalina
MCS Index: Thisis a number thatcorresponds to protocols used to encode the radio signal.
This is already useful. Especially the RSSI and Transmit Rate, which give you an indication of how well your network is performing. But we don't stop here.
Step 2: At the bottom of that menu is an option called ‘Wireless Diagnostics
'. Select it to open an app with the same name, after you've authenticated yourself. It opens with an introduction screen which we will ignore for now. Instead, we will press the command key + 2. Or go to the ‘Window' menu and select the ‘Utilities' option, as shown on the right here.
A window will open with more info about your AirPort network. In the menu bar of that window are 5 options. Select the 5th one called ‘Performance'.
That is what we are looking at now:
This is the window that will really help you optimize things. Move your computer around the house to see the different parameters change. You could just focus on the ‘Quality' indicator and wait until it says ‘Excellent' or keep an eye on the ‘RSSI' versus ‘Noise' indicators. I ended up disconnecting the wireless phone system and moving it around to minimize noise and I rotated the AirPort base station 180 degrees, which turned my parents signal from ‘Good' to ‘Excellent'.
Sometimes it's common for Apple users Mac, iPhone and iPad to sometimes lose the Wi-Fi signal. The best way to fix losing your Wi-Fi signal on your computer, iPhone or iPad is to change the wireless channel your network is using to connect to the Internet. To figure out which is the best wireless channel to use to get a strong Internet connection, the WiFi analyzer Mac tool is great for those running any OS X before Mavericks. The new OS X release of Mavericks and Yosemite have seen this feature removed from the Wireless Diagnostics Utility. This will teach you how to open WiFi Scanner in OS X Yosemite and OS X Mavericks. The following will teach yo how to quickly get to the WiFi network analyzer on Mac for free.
For those interested in getting the most out of your Mac computer, then make sure to check out Apple's wireless magic keyboard and mouse, external portable battery pack, and the Western Digital 1TB external hard drive for the ultimate experience with your Apple computer.
Mac OS X has a native WiFi analyzer tool that has many new features. A great new addition is the free built-in Wi-Fi scanner tool, that also has wifi stumbler to find and discover nearby Wi-Fi networks. You can look at the screenshot below for an example of the free Mac WiFi analyzer.
This feature is for advanced users who want to do more than finding a strong Internet connection. Instead other Mac OS X users may be better off not using the Wifi network analyzer and just use the Wi-Fi menu to find available wireless networks to join.
Get to Wi-Fi Diagnostics App:
//
- Open Finder
- Hold Command+Shift+G at the same time and type the path: /System/Library/CoreServices/
- Locate 'Wi-Fi Diagnostics' (or 'Wireless Diagnostics', depending on OS X version) and drag and drop it into Launchpad or the OS X Dock for easy access
Now that you have the Wifi app in an easy to find location, using it is slightly different depending on your OS X version. Newer builds of Mountain Lion (10.8) changed it slightly, and those changes are reflected in OS X Mavericks (10.9) as well.
What to do if the app is called 'Wi-Fi Diagnostics':
- Launch Wi-Fi Diagnostics
- Hold Command+N to open the new 'Network Utilities' window
- Select the 'Wi-Fi Scan' tab to get started with the wireless stumbler tool
What to do if the app is called 'Wireless Diagnostics':
- Open Wireless Diagnostics
- Pull down the 'Window' menu and select 'Utilities'
- Select 'Wi-Fi Scan' tab to summon the scanner and stumbler wireless networking
The Wi-Fi analyzer tool has a set default that will start scanning and displaying the found information. You can manually turn on Active Scan or Passive Scan mode to constantly search for new networks by clicking on the 'Scan.'
You can use the wifi analyzer on Mac Yosemite, Mavericks, Mountain Lion and Lion for many different reasons. A majority of Mac OS X users use the wireless stumbler for optimizing networks or finding new network connections. You can also use the wifi network analyzer to monitor network traffic and send that data to your computer.
The native and already got a redesign in modern versions of Mac OS X, and with it came some new features that make the utility better than ever. One of the best new additions is the built-in Wi-Fi scanner tool, which is a full-featured wifi stumbler to find and discover nearby Wi-Fi networks – even those that don't broadcast their network names.
This is really an advanced feature that has a wide variety of potential uses beyond just locating access points, most users would be best off just to find available wireless networks to join. For those that want a wireless stumbler, here's how to find and use it.
Accessing Wireless Diagnostics in Mac OS X
In modern versions of Mac OS X like OS X Yosemite, OS X Mavericks, you can get to Wireless Diagnostics from the Wi-Fi menubar item:
- Option+Click on the Wi-Fi menu item in OS X
- Choose 'Open Wireless Diagnostics'
This is somewhat hidden, but still much easier than accessing it in prior releases of OS X where the app was basically hidden.
Scanning for Wi-Fi Networks with the Mac Wireless Diagnostics Tool
Now that you're in Wireless Diagnostics, here's how to use the Scanner:
- Go to the 'Window' menu and choose 'Scan' to immediately open the Wi-Fi Stumbler tool built into Mac OS X
- Within the Scanner tool, click on the Scan button to scan for available networks
Slightly Magic Mac Os Update
This will open the wireless card to detect all possible nearby wifi networks, effectively stumbling onto available wireless routers and discovering details about those networks.
All available wireless network names, SSID, channels, band, network protocol (wireless n, g, b, etc), the network security type, the network signal strength, and the network noise level of the signal discovered will be listed by the scan utility.
This is obviously much easier in modern versions of Mac system software, but don't worry if you're not on OS X Yosemite, you can still access and use these tools with the directions below.
Making Wi-Fi Diagnostics Easier to Access in OS X
For other versions of OS X, like OS X Mountain Lion, you'll want to make the Wi-Fi Diagnostics app readily available by bringing it to LaunchPad or the Dock, to do that:
- From any Finder window, hit Command+Shift+G and enter the path: /System/Library/CoreServices/
- Locate 'Wi-Fi Diagnostics' (or 'Wireless Diagnostics', depending on OS X version) and drag and drop it into Launchpad or the OS X Dock for easy access
Now that you have the Wifi app in an easy to find location, using it is slightly different depending on your OS X version. Newer builds of Mountain Lion (10.8) changed it slightly, and those changes are reflected in OS X Mavericks (10.9) as well. Outside of accessing the tool, all functionality remains the same.
If the app is called 'Wi-Fi Diagnostics', here is what you need to do:
Slightly Magic Mac Os Download
- Launch Wi-Fi Diagnostics and ignore the frontmost menu, instead hit Command+N to summon the new 'Network Utilities' window (this is also where the is located now)
- Click the 'Wi-Fi Scan' tab to get started with the wireless stumbler tool
If the app is called 'Wireless Diagnostics', to access the scanning utility is slightly different:
- Open Wireless Diagnostics and ignore the menu, instead pull down the 'Window' menu and select 'Utilities'
- Select 'Wi-Fi Scan' tab to summon the scanner and stumbler wireless networking tool
Under the Wi-Fi Scan tool, you will see all available network names and their respective BSSID, channel, band, protocol (wireless n, g, b, etc), security type, their signal strength, and the noise level of the signal.
The tool defaults to scanning once and displaying the found information, but you can turn on Active Scan or Passive Scan mode to constantly search for new networks by clicking on the 'Scan' pulldown menu in the lower right corner.
There are plenty of potential uses for this utility and the wireless stumbler, whether it's optimizing networks, reducing interference and noise, or discovering those around you, but the wifi diagnostics app also includes many powerful features that allow you to capture network traffic, be it data that is sent from the computer in use or even all nearby wireless networks. Ultimately those latter functions and their uses are far beyond the scope of this article, but previously Mac users had to use third party apps like Kismet or boot from a separate Linux installation to access advanced network capturing abilities.

